在财务管理和日常办公中,打印发票是一项经常需要完成的任务。很多企业和个人用户都希望能够节省纸张,提高打印效率,尤其是在处理大量发票时,一张A4纸上打印两份发票,不仅节约用纸,还能方便存档和管理。那么,如何实现“PDF发票两张合并打印到一张A4纸上”?本文将为您详细介绍操作技巧与实践步骤,帮您轻松应对。
在日常财务管理中,优化打印方案具有多方面的优势:
节约纸张:通过双排打印,减少用纸量,符合绿色办公理念;
提高效率:一次操作即可完成双份发票的打印,节省时间;
便于存档:将两份发票合并在一页中,方便整理和查找;
降低成本:减少打印耗材的使用,降低运营成本。
因此,掌握将两份PDF发票合并在一张A4纸上的技术尤为重要。
实现“两个PDF发票一张A4纸”需求,可借助多种工具和软件,主要包括:
专业PDF编辑工具:如Adobe Acrobat Pro、Foxit PDF Editor;
免费PDF排版软件:如PDFill PDF Tools、Smallpdf、ILovePDF;
专用排版软件:Microsoft Word、Adobe InDesign(高级用户);
票票帮发票管理软件:内置发票排版功能,支持一键排版合并。
在选择工具时,应根据实际操作习惯和需求进行选择。票票帮发票管理软件提供了便捷的操作界面和一站式排版方案,是许多中小企业的理想选择。
Adobe Acrobat Pro是功能强大的PDF编辑软件,适合专业用户。
步骤一:准备你的两份PDF发票
确保两份发票都已生成且内容完整。
步骤二:创建新的排版布局
打开Adobe Acrobat Pro,选择【工具】-【组织页面】;
进入后,选择【插入】——【从文件】导入两份发票;
使用【打印】功能,将两个发票以缩放模式设置在一页A4纸上。
步骤三:设置页面排布
在【打印】界面中,选择“多页每张纸”;
设置每行每列为2×1(即两份发票横向排版);
调整边距和缩放比例,确保内容不被裁剪。
步骤四:完成合并与打印
确认排版效果后,点击【打印】即可得到同时打印两份发票的A4纸。
1. 将两份发票转化为图片格式
使用截图工具或软件,将两份PDF发票另存为图片(JPEG或PNG)。
2. 使用Word排版合成
打开Microsoft Word,新建空白文档;
设置页面尺寸为A4;
插入两张图片,调整布局使两张发票横向排布在一页;
调整图片大小,使两份发票合理排布并不重叠。
3. 导出为PDF
操作完成后,点击【文件】-【另存为】,选择PDF格式,即可得到合并好的发票文件。
4. 最后步骤:用PDF打印设置实现双发票打印
用任何PDF阅读器打开合成的文件,选择【打印】,在打印设置中选择“每页多张”或“多页每纸”,调节到2个布局,打印到一张A4纸上。
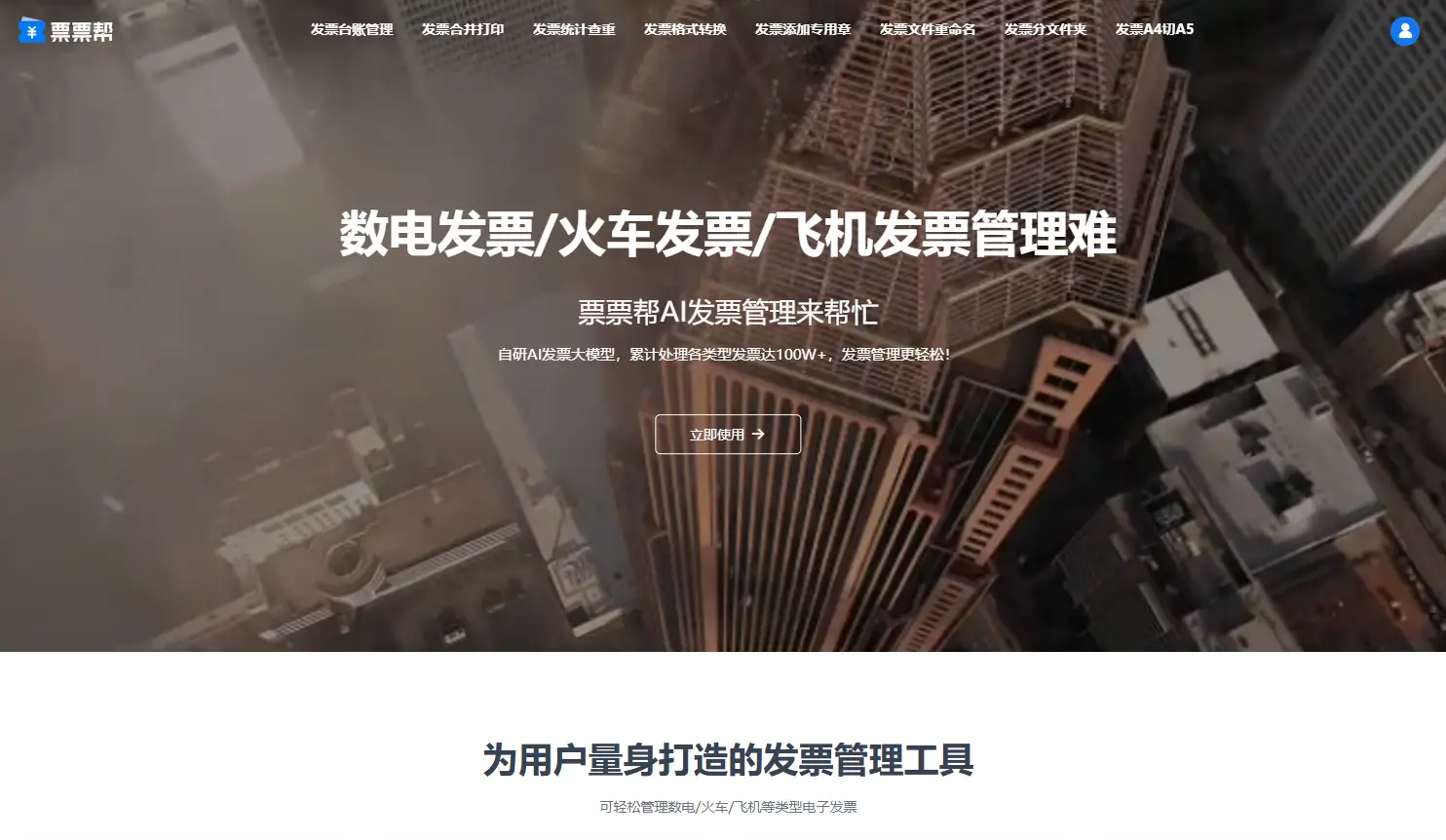
票票帮发票管理软件内建发票排版工具,支持多合一排版,操作简单。
操作指南:
登录票票帮发票管理平台;
导入待合并打印的发票PDF;
选择【排版】功能,通过拖拽调整发票位置;
选中“每页打印两份发票”模板; 5.一键导出合并文件;
连接打印机进行打印。
此方法最为便捷,特别适合企业批量处理发票。
为了确保双发票在一张A4纸上打印效果好,建议注意以下事项:
缩放比例适度:避免发票内容过小,影响阅读;
边距设置合理:保证内容不被裁剪,边距留白适中;
内容清晰:打印前确保发票内容清晰,尽可能使用高质量纸张和墨水;
模板一致:保持两个发票的排版风格一致,整洁美观;
测试打印:首次操作后,可打印样张确认效果,避免浪费纸张。
将两份PDF发票合并到一张A4纸上的操作虽然多样,但核心在于合理排版和正确设置打印参数。无论使用专业软件如Adobe Acrobat Pro,还是借助免费排版工具,关键都在于优化布局、合理缩放,确保输出效果符合实际需求。
如果您追求极致的操作简便和批量化管理,票票帮发票管理软件是一个值得信赖的选择。其内置的排版和打印功能,不仅支持快速合并发票,还能节省大量的时间和精力,让财务工作变得更加高效。
高效、环保的发票打印方案正等待您的实践探索。掌握“PDF发票两张合并到一张A4纸上”的技巧,不仅能节省企业成本,也能提升办公效率。希望本文的操作指南能帮助您轻松应对发票排版难题,为日常财务工作添砖加瓦。
如果您需要更多关于发票管理和打印的技巧,欢迎访问票票帮发票管理软件官方网站,了解最新的产品功能与优惠政策。