在日常的财务工作或者个人发票整理过程中,我们常常会遇到需要打印 PDF 发票的情况。有时候,为了节省纸张资源、降低打印成本,我们希望能将两张 PDF 发票打印到一张A4纸上。那么,具体该如何操作呢?票票帮发票管理软件又能在这个过程中发挥怎样的作用呢?接下来,我们将为大家一一解答。
节省纸张资源
随着环保意识的不断提高,节约用纸已经成为一种共识。将两张 PDF 发票打印到一张 A4 纸上,能够有效减少纸张的使用量,为环保事业做出一份贡献。
降低打印成本
对于企业来说,大量的发票打印会产生一定的成本,包括纸张成本和墨盒成本等。通过将两张发票打印到一张纸上,可以显著降低打印成本,提高企业的经济效益。
不借助软件,手动将两张 PDF 发票打印到一张A4纸上的方法
使用 PDF 阅读器自带功能
许多 PDF 阅读器都具备打印设置功能,可以实现将多张页面打印到一张纸上。以常用的 Adobe Acrobat Reader 为例:
打开需要打印的两张 PDF 发票文件。
点击“文件”菜单,选择“打印”选项。
在打印设置窗口中,找到“每页的版数”选项,将其设置为“2”。
根据需要调整页面的排列方向(横向或纵向),然后点击“打印”按钮即可。
使用图像编辑软件
如果 PDF 阅读器的功能无法满足需求,还可以将 PDF 发票转换为图片格式,然后使用图像编辑软件进行处理。具体步骤如下:
使用 PDF 转图片工具将两张 PDF 发票分别转换为 JPEG 或 PNG 格式的图片。
打开图像编辑软件,如 Adobe Photoshop 或 Windows 自带的画图工具。
在软件中新建一个 A4 大小的画布(尺寸为 210mm×297mm)。
将两张转换好的图片依次拖入画布中,调整图片的大小和位置,使其合理分布在 A4 纸上。
保存编辑好的图片,然后使用打印机打印该图片。
手动方法的局限性
虽然手动方法可以实现将两张 PDF 发票打印到一张 A4 纸上,但也存在一些局限性。例如,使用 PDF 阅读器自带功能时,可能无法对发票的布局进行精细调整;使用图像编辑软件时,操作过程较为繁琐,需要一定的技术基础,而且转换图片的过程可能会导致发票内容的清晰度下降。
操作简单便捷
票票帮发票管理软件提供了直观的操作界面,用户只需将两张 PDF 发票导入软件,然后在打印设置中选择“两张打印到一张 A4 纸”的选项,即可快速完成打印设置,无需复杂的手动调整。
布局自动优化
软件能够根据发票的内容和尺寸,自动优化两张发票在 A4 纸上的布局,确保发票内容完整、清晰,且排版美观。
支持批量处理
如果需要打印多张 PDF 发票,票票帮发票管理软件可以支持批量导入和批量打印,大大提高了工作效率。
数据安全可靠
该软件采用了先进的加密技术,确保用户的发票数据在处理和存储过程中的安全性和可靠性,让用户无后顾之忧。
打开票票帮发票管理软件
用户可以在票票帮官方网站上合并打印发票

导入 PDF 发票
打开票票帮发票管理软件,点击“导入发票”按钮,选择需要打印的两张 PDF 发票文件,将其导入到软件中。
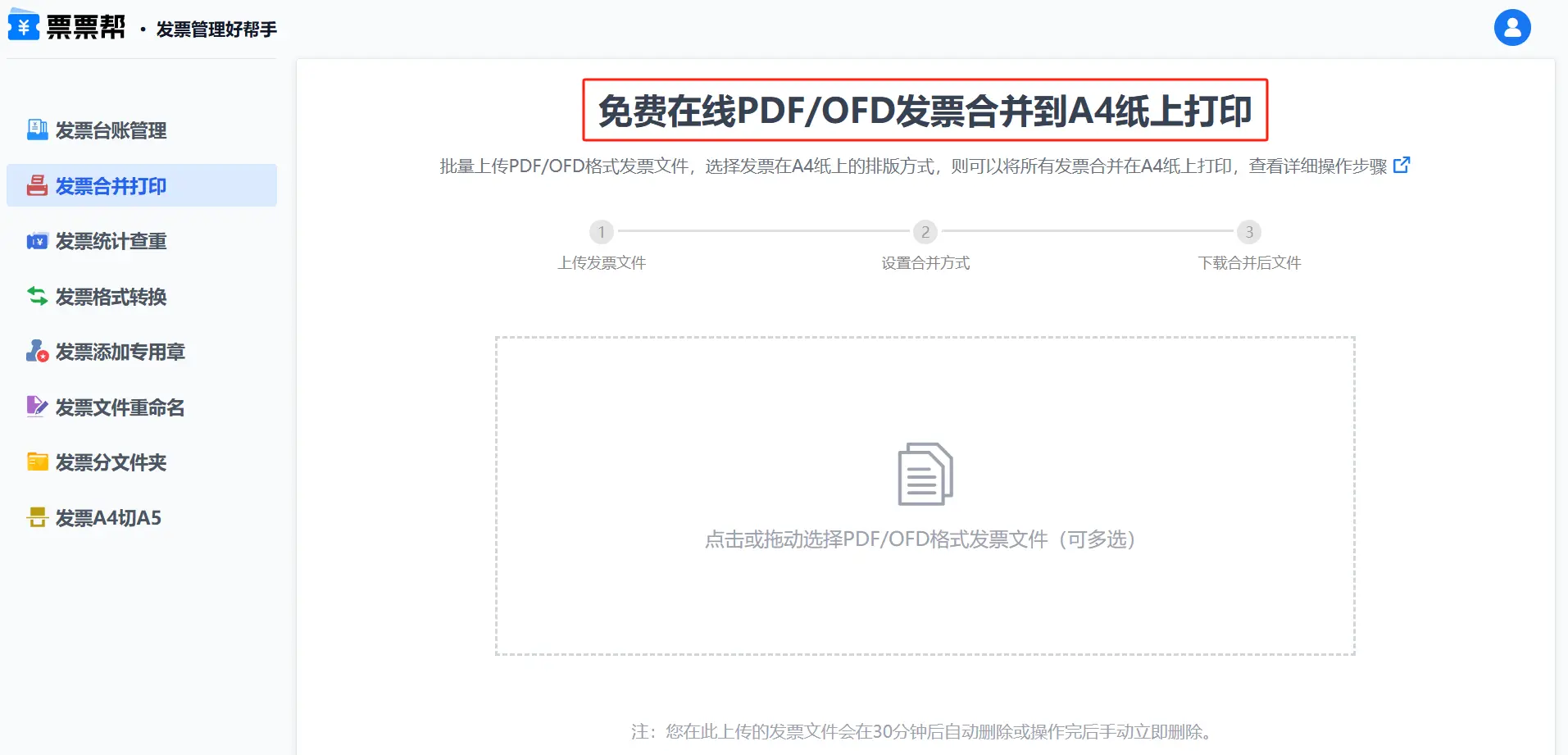
设置打印参数
在软件的打印设置界面中,找到“每页打印发票数量”选项,将其设置为“2”。同时,根据需要调整发票的排列方向、边距等参数。

预览打印效果
点击“预览”按钮,查看两张 PDF 发票在 A4 纸上的打印效果。如果发现布局不合理或有其他问题,可以及时调整打印参数。
开始打印
确认打印效果无误后,点击“打印”按钮,即可将两张 PDF 发票打印到一张 A4 纸上。
将两张 PDF 发票打印到一张 A4 纸上,不仅可以节省纸张资源、降低打印成本,还能提高工作效率。虽然手动方法可以实现这一目标,但存在一定的局限性。而票票帮发票管理软件凭借其操作简单、布局优化、支持批量处理和数据安全可靠等优势,成为了用户处理发票打印问题的理想选择。希望本文的介绍能够帮助大家更好地掌握 PDF 发票的打印技巧,充分发挥票票帮发票管理软件的功能。